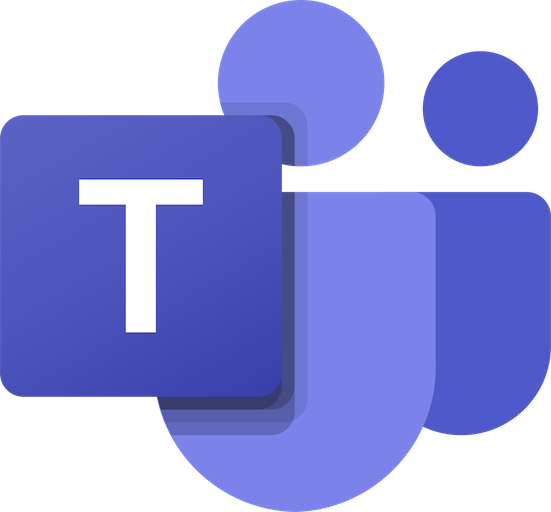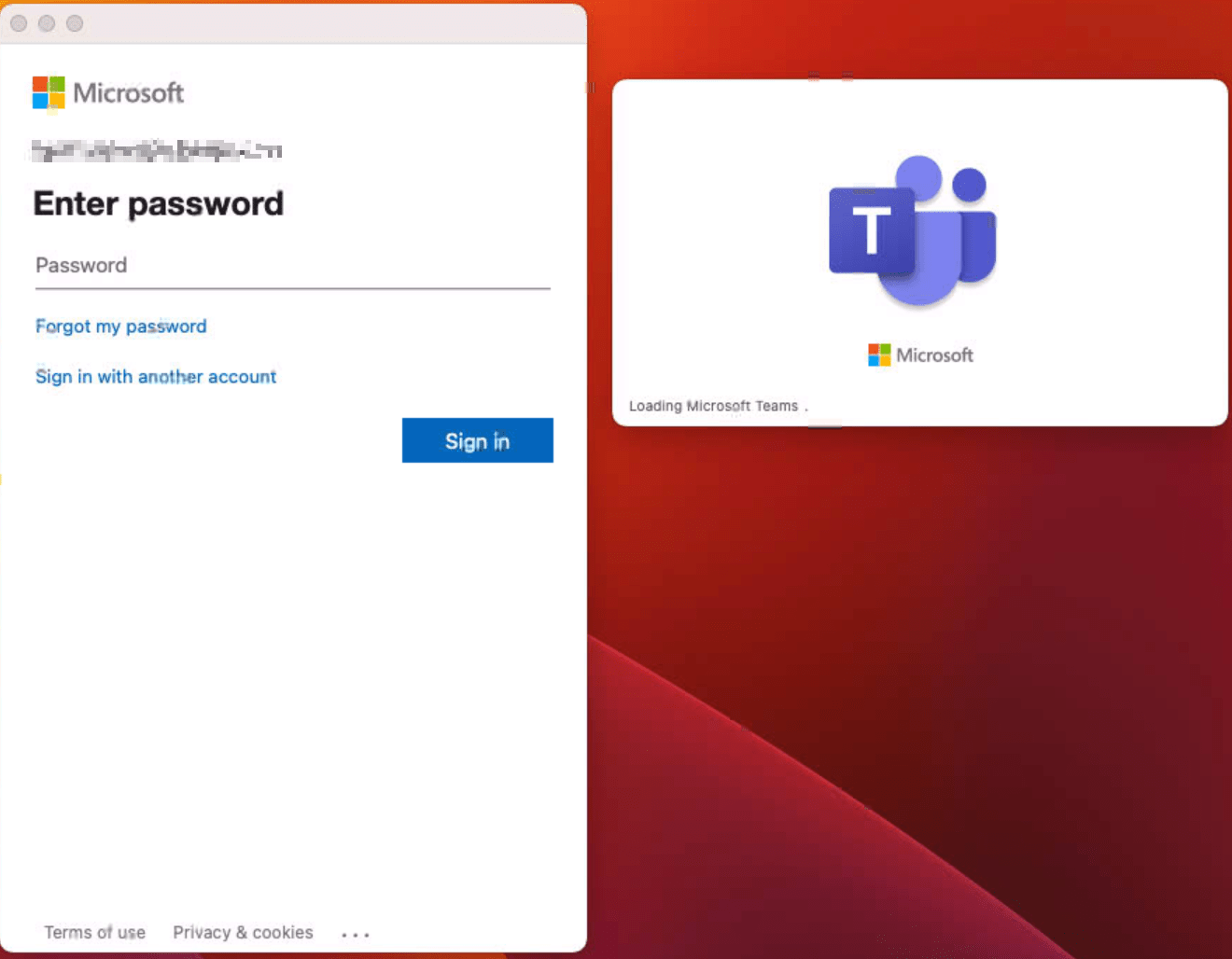If you have done any work on Microsoft Teams in a virtual machine on macOS, you’ve probably run into Teams showing only a white screen, never to progress.
You wouldn’t be alone. A quick Google search reveals that this is a common issue with teams, and may happen even outside of a virtual machine.
- Microsoft Teams for MacOS is Blank
- Teams on macOS only shows a blank white screen
- Mac OS X: MS Teams shows only as white window(s)
Thankfully, I have a fix. I’ll outline my fix below. There is only one catch. You’ll need a macOS machine that has a functional Teams.
Microsoft Teams White/Blank Screen – The Problem
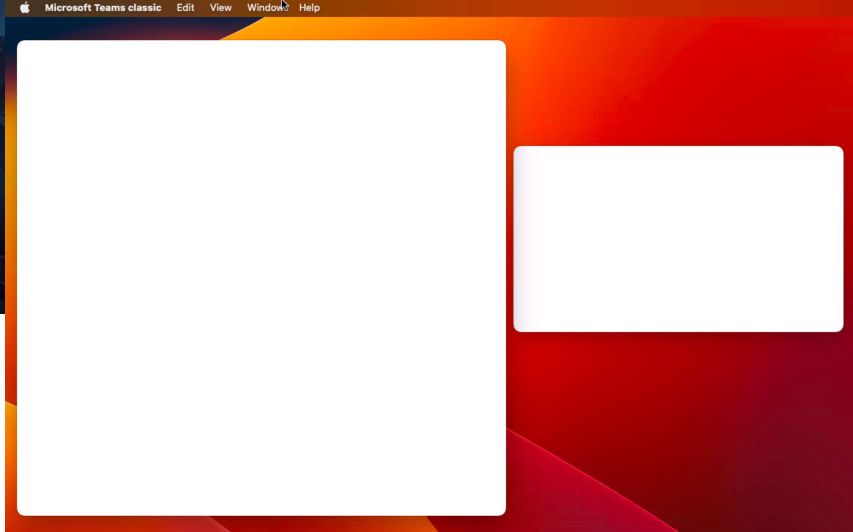
It’s probably hard to tell, but these windows are Microsoft Teams. The smaller of the two is Team’s loading splash screen (example here), with the larger one being the sign in window. No matter what I’ve tried, Teams will never actually load in this state. Teams is looking for sign in, but because you can’t see it, and can’t sign in, it will never load.
From what I can tell, the issue is caused by GPU hardware acceleration being enabled by default, which is clearly causing some issues.
The Fix
The fix, thankfully, is fairly simple.
NOTE: as I outlined in the beginning, you’ll need a macOS machine that has Teams fully functional.
On the functional computer:
- Install Teams, if you have not yet done so.
- Log into Teams, if you have not yet done so.
- Within Teams, go to Settings and disable GPU acceleration.
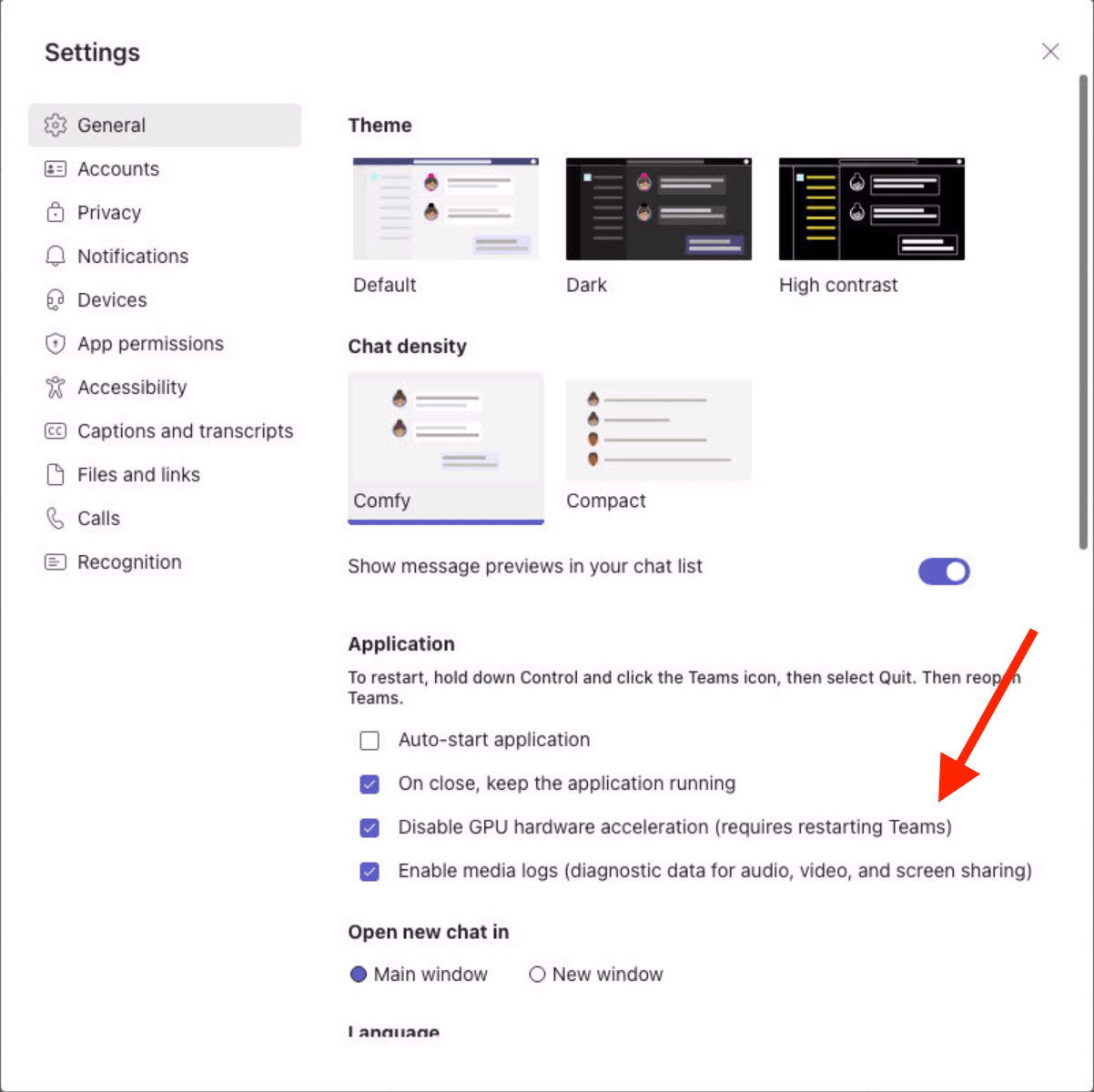
- Fully close out of Teams (quit from dock).
- In Finder, navigate to: ~/Library/Application Support/Microsoft/Teams and copy these three files.
- desktop-config.json
- Preferences
- settings.json
- Transfer these files to the problematic computer. I used SMB to my server to do so, but any method will work fine.
On the problematic computer:
- Completely close out of Teams.
- Copy the three files you transferred onto the machine into the same folder as where you copied them from (~/Library/Application Support/Microsoft/Teams).
- If done correctly, when you launch Teams you should see the familiar loading screen as well as login window suggesting you to use the account from the functional computer.
Final Thoughts
I just wanted to add that this was tested on the following hardware/software:
Host Computer:
- 2020 Mac Mini running macOS Sonoma 14.0
- “Classic” Microsoft Teams version 1.6.0.0.27656
- Virtual Machines hosted in Parallels v18.1.1
Guest Virtual Machine
- macOS Ventura 13.5.2
- “Classic” Microsoft Teams version 1.6.0.0.27656